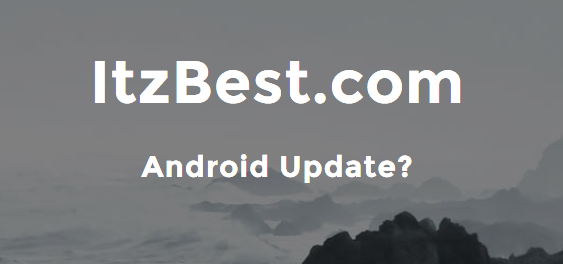The (as eg.Galaxy Y) is stuck on
Gingerbread OS since Samsung
decided to cut off the official
updates for the mentioned device
due to hardware limitations. But as
you might know you can anytime
apply the latest features, apps and
capabilities on your smartphone and
this by flashing a custom ROM
firmware. Well, by doing the same
now you will be able to update the
Galaxy Y to Android 4.2.2 Jelly Bean
OS; the software is dubbed as
Jellynoid and brings important stuffs
for your Android powered phone.
We all know that Galaxy Y S5360 is
an outdated handset with mig range
specs and features. Anyway there are
still many users who are using this
handset and because of that we
have decided to bring this step by
step guide. In order to power up the
performances of your Galaxy Y you
should complete the guidelines from
below for learning how to update to
Android 4.2.2 Jelly Bean firmware.
The Jellynoid ROM will also tweak
your handset as the battery life will
be upgraded, the speeds improved
and the Android experience
changed.
On Jellynoid you will be able to
receive new looks, themes and
background images. The best is that
Jellynoid brings a custom version of
Android 4.2.2 Jelly Bean OS that has
been customized for the Samsung
Galaxy Y. That’s why, even though
your handset is not a high-end one,
the present JB 4.2.2 OS will
smoothly run on your device. The
firmware is stable and comes
without bugs or things that aren’t
working. Of course Jellynoid is a free
aftermarket distribution of Android
4.2.2 platform so you will not
update your Galaxy Y with an official
Android OTA system. The present
ROM has been developed by those of
xda-developers so we have them to
thanks for the present tutorial.
Good; unfortunately since you are
flashing a custom ROM and not an
official software, there are a few
things to take care before going any
further. The first to begin with is
root access. You see, this guide can
be applied only if you have a rooted
Samsung Galaxy Y S5360 – else you
will not be able to install the
Android 4.2.2 JB ROM. So, gain root
access first and then return to the
present step by step guide.
Then, continue the preparation
things by installing a custom
recovery image – recommended is
CWM or TWRP recovery. The stock
recovery can’t be used when trying
to install custom ROMs, so instead
flash a custom one. As soon as these
tasks are being applied you will be
able to update your Galaxy Y with
Jellynoid custom ROM.
Of course the warranty will get void,
but since the phone is quite old,
this shouldn’t be a problem for you.
Anyway, if something isn’t working as
expected, or if you don’t like the
new software, use Odin and
downgrade to stock Android
Gingerbread OS
. Then, the root access will be
revoked and the factory restrictions
reinstalled along with the official
variant of Android system.
Don’t forget to backup your data
because on the update operation
everything that is saved on the
internal storage memory will be
wiped out. So, if possible save the
contacts, messages, call logs,
calendar info, market apps and
personal info and accounts. Use
CWM recovery for making a Nandroid
backup and use this guide for saving
the EFS folder. For the backup
process you can safely use suitable
backup and restore apps from
Google Play.
On the other hand, now it should be
the time for the following tasks:
Make sure that you can use a
computer on which you should
deactivate the security protection
– deactivate the antivirus,
antimalware and Firewall
protection.
You will have to connect your
smartphone with the computer,
so your Galaxy Y and its USB
cable must be near you.
Take your phone and from path
“settings -> applications ->
development” enable the USB
debugging option – else your
phone can’t be connected
properly with the PC.
Finally, take a look on the battery
status: if there is less than 60%
power left, take your time and
plug in the charger; else you can
skip this step – if your handset
gets turned off in the middle of
the update operation you will
risk in damaging the internal
system of your Samsung Galaxy Y.
Perfect, you are now one step closer
to the proper tutorial. Do remember
though that this step by step guide
is suitable only with the Samsung
Galaxy Y model number S5360. The
Android 4.2.2 Jelly Bean based
Jellynoid custom ROM has been
developed only for the mentioned
handset so the steps from below are
compatible only with the same. Use
this tutorial on a similar or different
Android powered smartphone /
tablet will probably brick your
beloved device.
How to Update Galaxy Y S5360 to
Android 4.2.2 JB OS with Jellynoid
Custom ROM firmware
1. From here download the Jelly
Bean 4.2.2 Jellynoid custom
ROM file.
2. Save the update on your
computer.
3. Place the package on desktop;
don’t unzip.
4. Connect your Galaxy Y with the
computer – use the USB cable
for making the connection.
5. Now, from the computer take
the downloaded file and place
it (copy-paste or drag and
drop) on your phone’s SD card.
6. Remove the USB cable as you
don’t need the computer now.
7. Turn off your handset.
8. Reboot in recovery mode.
9. Wipe the system by using the
recovery mode menu. The wipe
can be applied by choosing
“wipe data factory reset” and
“wipe cache partition”.
10. Furthermore, return to main
menu and then choose “wipe
dalvick cache”.
11. Again, return to main menu;
now select “install zip from SD
card” followed by “choose zip
from SD card.
12. Up next, pick the update file
and start the flashing process.
13. When it is done, reboot your
phone.
14. The first boot will take longer
than usual, but there is
nothing wrong with your
device.
15. But if a boot loop is what you
get, you will have to reboot in
recovery once more; this time
select “wipe data factory reset”
and “wipe cache partition”;
return and reboot.
If you don’t like the new Jellynoid
custom ROM, then if you have made
a Nandroid backup, now you will be
able to easily restore the older
Android OS. For doing so, you will
have to reboot in recovery and from
there you will have to select
“backup / restore” – follow the
prompts and you are done.
So, that was all; the step by step
guide has been successfully
completed therefore, now you know
how to update your Samsung Galaxy
Y to Android 4.2.2 Jelly Bean OS.
The Jellynoid custom ROM is
running on your phone