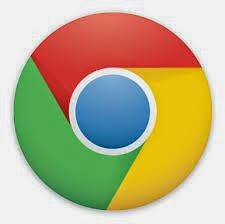Google
will no longer share your search queries or keywords with other sites as long
as you were logged into your Google Account while performing the search
When this happens,
the following information about your visit gets recorded into my Google
Analytics account:
At the same time, as a search consumer, if you are looking for something private on the Internet, you may not always want the other sites to know the search phrases you have used on Google to reach those sites.
You can also hide your Google search terms from other websites but switching the secure version of Google (https). Most websites using Google Analytics to record your visits but you can edit the HOSTS file to block Google Analytics from tracking you.
If
you type the search phrase on Google and click the first result, you are most
likely to be Tracked by Google as a part of their Security Initiative.
- That you found the blog through a search engine called Google.
- That you used the query “The Best within Everything” to find that blog.
At the same time, as a search consumer, if you are looking for something private on the Internet, you may not always want the other sites to know the search phrases you have used on Google to reach those sites.
Hide your Google Search Terms
Google does not report your search phrases to other sites as long as you were logged into your Google Account while performing the search. The search keywords for Google users who aren’t signed in will still be provided to Google Analytics as before.You can also hide your Google search terms from other websites but switching the secure version of Google (https). Most websites using Google Analytics to record your visits but you can edit the HOSTS file to block Google Analytics from tracking you.
DuckDuckGo,
an alternative to Google, also has a policy of not sharing your search terms
with other sites. They had even put an illustrated guide explaining why the earlier Google
approach was bad for consumers.